Printing and scanning via SUPO copier in the PC hall
In the computer hall (B106) in the corner there is a printing facility for colour and black and white printing in A4 and A3 formats. Printing is done entirely under your direction without the involvement of anyone else. Your SUPO account is used to pay for the printing and must be activated and have a sufficient amount deposited in advance. You can use the bank note on the wall next to the printer to make your deposit. The bank machine only accepts notes and does not make change.
You can then use your ISIC card at the printer to start the printing process and collect the printed document. You can check in advance if there is an exam or other event taking place in the computer hall.
Printing from the computers in the hall
Printing from Windows - titan01 to titan24 machines
On machines titan01 to titan24 a printer called PRINT MU is installed.
Before sending the actual print, make sure you have all the printer settings according to your needs. In particular, focus on colour or black and white printing.
Please note, if you send any print as colour, SUPO will charge you the colour printing rate.
You need to open the printer properties to change to black and white printing. For example, in particular, it is not enough to check
Print in grayscale (black and white) or
Print color as black in the basic Adobe Reader print dialog.
After submitting the print, the SAFE-Q login window will appear, where you fill in your user ID as the login and enter your secondary password. The actual printing process will start after you have attached your ISIC card to the reader at the printer. Do not turn off the printer after printing.
Print from your own laptop
Printing from Windows
To print from your own laptop under Windows, you need to install the SafeQ print client - SafeQ client 32/64
Unzip the downloaded archive and run the script
printMU.cmd located at the root of the unzipped archive. Confirm any UAC enabled during installation and when finished, a printer named PRINT MU will appear in the printers.
Restart the computer. After that, the procedure is the same as for printing from the computers in the hall.
Printing from Linux
Download the SafeQ client for Linux, just follow the instructions in the pdf packed in the mentioned archive for installation. The server IP address for the connection is 147.251.19.80 and the queue name is color.
Scan to email
The device provides a free scanning service, where it sends the scanned documents as an attachment to a specified email. No ISIC card authentication is required for scanning, just press the "scan" button on the left side of the printer control panel.
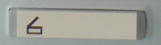
Press "Manual Entry" on the printer's main display and enter your email address. Then follow the instructions on the display. To scan, you can use the top manual feeder for uncrumpled loose sheets, or you can use the glass under the top cover of the printer.
Always use the green button to start the actual scan and then use the cross to send the finished scan. You will receive the scanned document by e-mail as an attachment, the printer does not inform you of this fact.
What to do if you have trouble printing
You can delete print jobs by logging into the print server at https://print.ucn.muni.cz/. To log in, use the same details as for printing, i.e. the User ID and secondary password. Select the job list menu, highlight the jobs you want to delete and select "cancel from queue" from the drop-down menu. To log out, use the appropriate button on the bottom left.
In case of problems with the printer, contact the administrator at
tisk_supportJ9BsaHQED@icsLVLdt_vcB.munio0wLvproO.cz.
In case of a paper jam, contact the technicians at
tech=JVGgHWSO@fiKi8EyxIaO.muniK5gQi7rPR.cz.